W wersji 2007 lista wielopoziomowa znajduje się na wstędze Narzędzie główne w sekcji akapit.

Po rozwinięciu menu znajdującego się obok ikony otrzymujemy następujące okno:
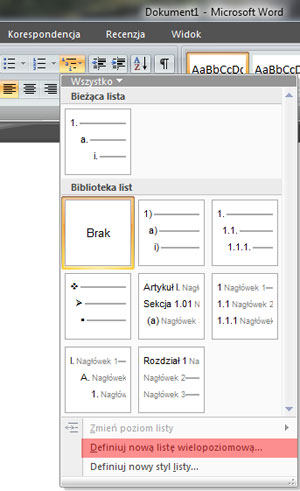
Znajduje się tutaj kilka zdefiniowanych list lecz nas interesuje polecenie Definiuj nową listę wielopoziomową. Naciskamy to polecenie i otwieramy nowe okno, w którym możemy dokonać wszelkich formatowań listy.
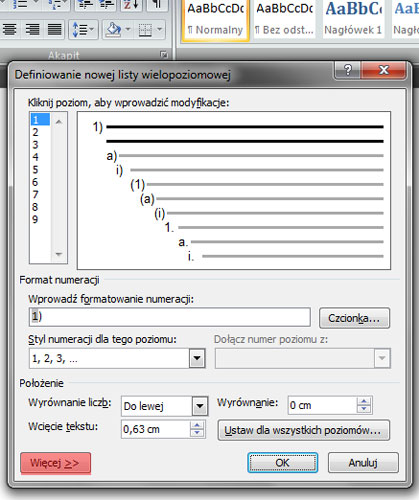
W lewym dolnym rogu okna znajduje się przycisk Więcej, który naciskamy
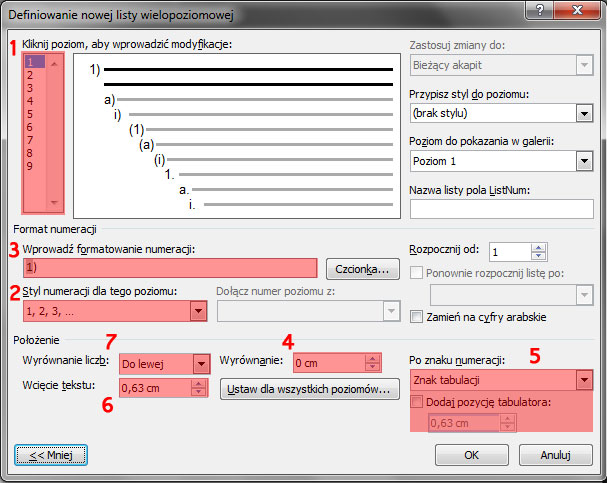
Pokazują się dodatkowe opcje formatowania.
Najważniejsza jest kontrola pola nr 1 (poziom). Określa ono na którym poziomie listy jesteśmy. Wszelkie ustawienia wprowadzone w innych polach będą się odnosić do tego poziomu, który jest ustawiony w polu nr 1.
Po ustaleniu poziomu zajmujemy się stylem numeracji (pole nr 2). Rozwijamy menu i wybieramy właściwy styl. Jeżeli znak wypunktowania nam nie odpowiada możemy wybrać inny punktor przechodząc na koniec listy i wybierając polecenie Nowy Punktor lub Nowy obraz.
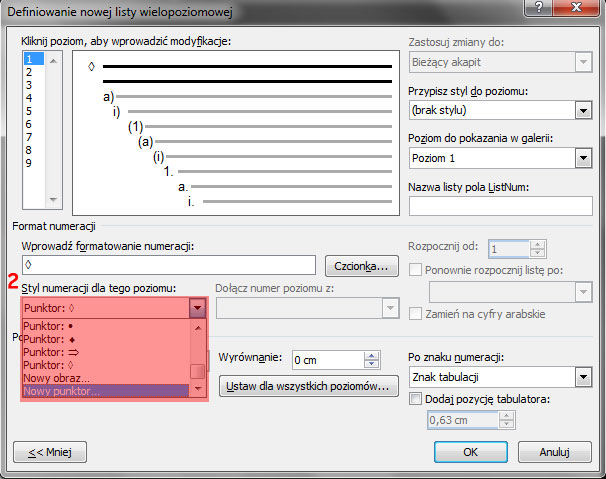
Jeżeli w polu Styl numeracji nie ma takiego, który nam odpowiada np. 1) (jedynka z nawiasem), to musimy przejść do pola nr 3 Format numeracji, w którym brakujący nawias wpisujemy „ręcznie” z klawiatury.
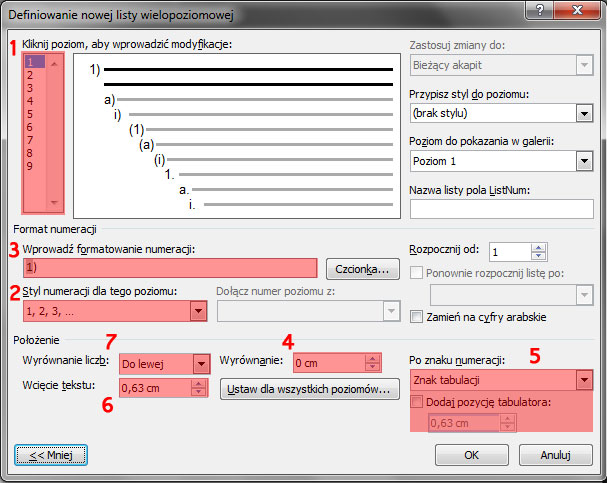
Przycisk Czcionka służy do formatowania znaku wypunktowania (np. wielkość, styl, kolor itp.)
- Po wybraniu i sformatowaniu znaku wypunktowania zajmujemy się wcięciami. Mamy trzy wcięcia.
- Wcięcie znaku wypunktowania – czyli odległość znaku wypunktowania od marginesu (pole nr 4)
- Wcięcie tekstu - odległość tekstu od znaku wypunktowania (pole nr 5)
- Wcięcie tekstu drugiej linii – odległość tekstu od marginesu w linach drugiej i następnych (o ile istnieją). (pole nr 6)
Działanie pola wyrównanie liczb (nr 7) można zauważyć gdy np. znak wypunktowania z jednocyfrowego przechodzi w dwucyfrowy.
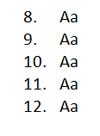
| 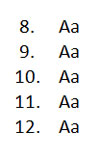
| 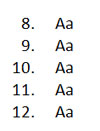
|
| Wyrównanie do lewej | Wyrównanie do środka | Wyrównanie do prawej |
Standardowo ustawione jest do lewej lecz mi najbardziej odpowiada do prawej.
Po wprowadzeniu potrzebnych ustawień przechodzim do napisania listy. Oto przykładowa list:
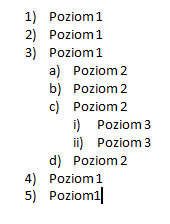
Po naciśnięciu entera po trzeciej linijce pojawia się 4) a my chcemy by pojawił się pierwszy znak drugiego poziomy czyli a)

Naciskamy klawisz Tab
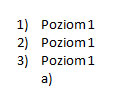 Piszemy dalej i po pojawieniu się d) wciskamy klawisz Tab i pokazuje się pierwszy znak trzeciego poziomu i)
Piszemy dalej i po pojawieniu się d) wciskamy klawisz Tab i pokazuje się pierwszy znak trzeciego poziomu i)
Piszemy dalej i zamiast pojawienia się znaku iii) chcemy aby pojawiło się d).
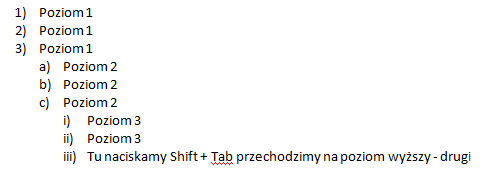
Po wciśnięciu kombinacji Shift+Tab przechodzimy do poziomu wyższego i otrzymujemy 4 znak drugiego poziomu
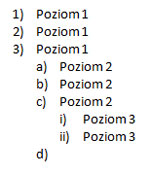
W ten sposób manerwując klawiszami Tab oraz Shift + Tab tworzymy listę wielopoziomową.
